
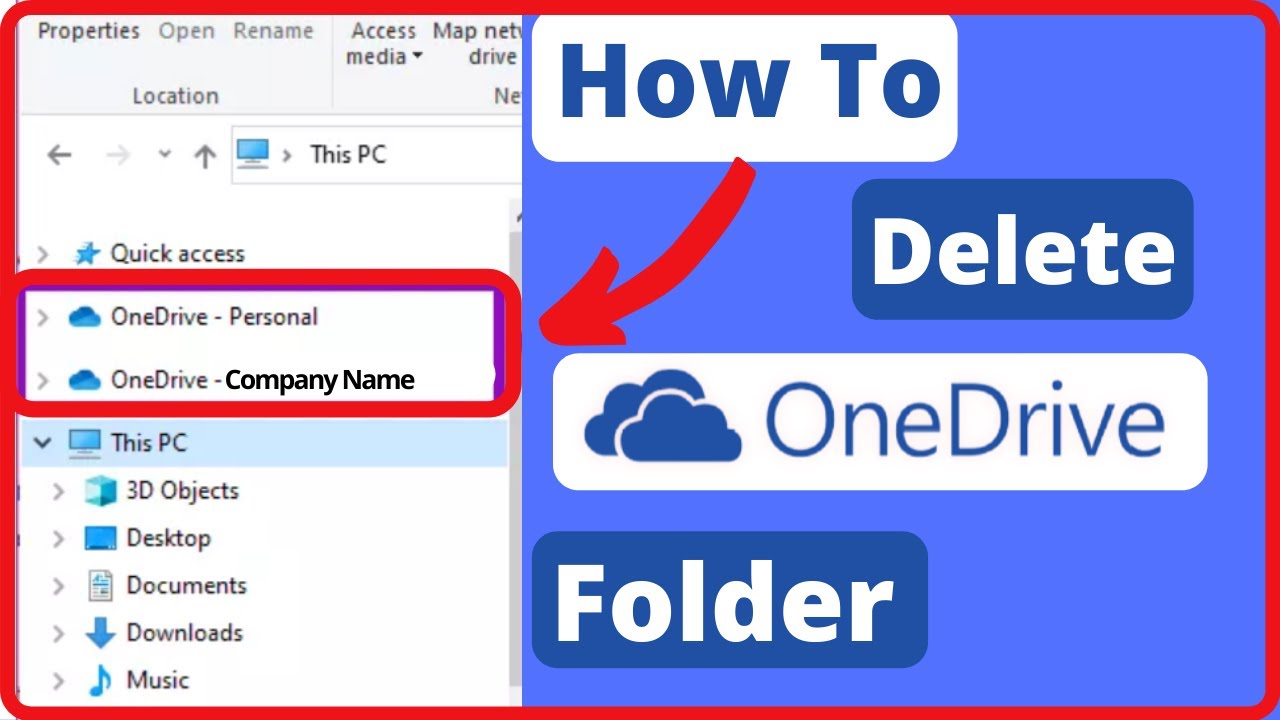
- #HOW TO UNINSTALL ONEDRIVE FOR BUSINESS FROM WINDOWS 10 HOW TO#
- #HOW TO UNINSTALL ONEDRIVE FOR BUSINESS FROM WINDOWS 10 INSTALL#
- #HOW TO UNINSTALL ONEDRIVE FOR BUSINESS FROM WINDOWS 10 WINDOWS 10#
Step 2: Then& you should click on “Uninstall a Program or Settings”. Step 1: Go to the Control Panel& then click on Programs. Now& to remove OneDrive from File Explorer& 2 Ways to Remove OneDrive from File Explorer 3.1 Remove OneDrive from File Explorer You will also find a folder of OneDrive for Business on the left side of your File Explorer.


Now& below the Network Locations component of “This PC” or “Computer”. Step 6: After checking the box of “Remember my credentials”& click on Ok. Step 5: Then& you are required to Enter your username& which is and your password& which is FSUID. Step 4: Next to Reconnect at sign-in and Connect using different credentials& you have to check all the boxes.
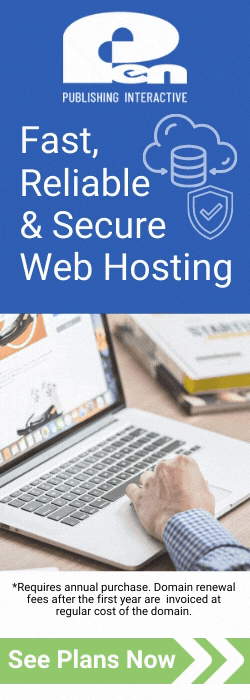
Copy the URL provided below&ĭon’t forget to replace with your FSUID.įinally& paste the link in the Folder field. Step 3: Then& you should choose an unused drive letter. Step 2: Next& click on the highlighted arrow on the File Explorer window's top right side to expand it. Step 1: Firstly& open the Start Menu& go to “This PC” on Windows 10& or open “Computer” on Windows 7. 2.4 Add OneDrive for Business to file explorer Then click Next& now finally& you can have added OneDrive on your Mac. Step 4: Now& wherever you want to save all your files of OneDrive& you can choose the location accordingly.Īfter clicking Next& you will be required to select the folders you wish to sync to your computer. Step 3: During Setup& there is a default location already set& but you can click on “Change Location”& to change this location. Step 2: Then& to set up your account& you should sign in to OneDrive. Then you will be required to type OneDrive. This will help in launching a Spotlight Query. Then after installation& you will be required to set up OneDrive on your PC& press cmd+Space.
#HOW TO UNINSTALL ONEDRIVE FOR BUSINESS FROM WINDOWS 10 INSTALL#
Click this link to install OneDrive application. Step 1: Firstly& add OneDrive to explorer. In case you want to add OneDrive on Mac& then go through the following steps. On the left side& you will see a shortcut for the OneDrive folder. Step 4: After setting up OneDrive on Windows 10& go to the File Explorer. To do the initial set up of OneDrive& you will be required to follow or go through the instructions that appear on your screen. Step 3: After successful installation& you can now open OneDrive on your PC& then. Step 2: Click on the following link - to install the OneDrive app on your PC. Step 1: Now& it is important to note here that Windows 7 does not come with an in-built OneDrive application& so you will be required to download it externally. To add OneDrive to file explorer on Windows 7& follow the following steps.
#HOW TO UNINSTALL ONEDRIVE FOR BUSINESS FROM WINDOWS 10 HOW TO#
2.2 How to Add OneDrive To File Explorer Windows 7 After setup& you will see that a shortcut for OneDrive will be created in the File Explorer. The OneDrive app will guide you through the initial setup. Step 3: Then& after clicking on that System folder& you will have to follow all the onscreen instructions. On the left side& you will see OneDrive as a system folder.
#HOW TO UNINSTALL ONEDRIVE FOR BUSINESS FROM WINDOWS 10 WINDOWS 10#
Step 1: Note that Windows 10 already comes with an in-built OneDrive application. Now& this is the answer to “how to add OneDrive to file explorer windows 10”. 2.1 How to Add OneDrive to File Explorer Windows 10 Now& the methods can vary for different devices& let’s discuss them. 4 Ways to Add OneDrive to File Explorerįirst of all& this section is for all those willing to add OneDrive to File Explorer.


 0 kommentar(er)
0 kommentar(er)
